Designing Your LoudDoc Presentation
Personalize the presentation of your LoudDoc before sharing with your target audience.
A customized LoudDoc presentation builds confidence and trust in the message you are communicating, captures your audience's attention right from the start, and aligns with your brand.
We recommend customizing the presentation of your LoudDoc first before you Narrate your pages. That way, when you are communicating through narration, you see what your customer will experience.
The DESIGN Tab
Customizing your LoudDoc's presentation takes place in the DESIGN tab. Here is where you'll easily customize your logo, background, supporting navigation menus, and how your LoudDoc flips from one page to the next.
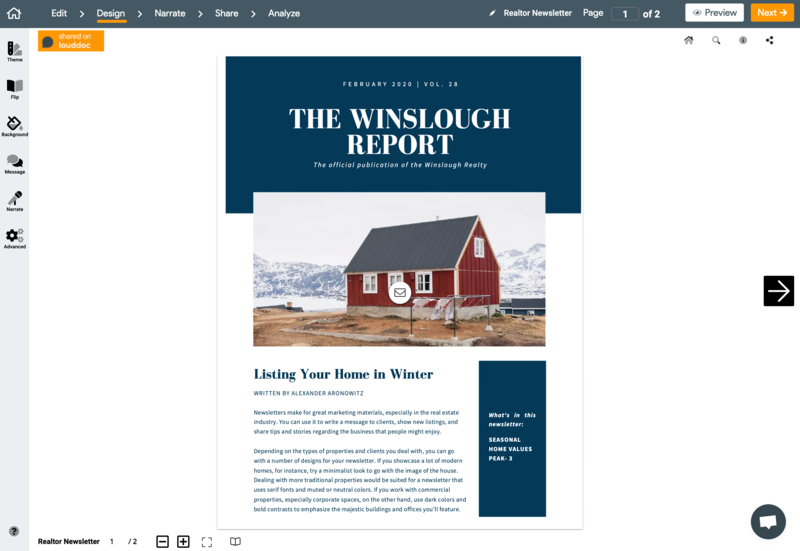
The DESIGN tab will display your LoudDoc with fidelity to what your audience will see when they open your link. When you customize any presentation element, it will automatically be updated in the DESIGN tab so you can see first hand the customization.
Important Tip Make sure you have set up your BRAND KIT from your LoudDoc dashboard before customizing your presentation. Your BRAND KIT is where you add your brand logos and your contact information for your LoudDoc business card.
Themes
Themes are a selection of professionally designed, premade customizations you can apply to your LoudDoc. Try out multiple themes to see which one best helps convey your intended message.
A theme customizes the navigation bar and the menus, the background your LoudDoc is presented on, and the transition buttons for flipping between pages.
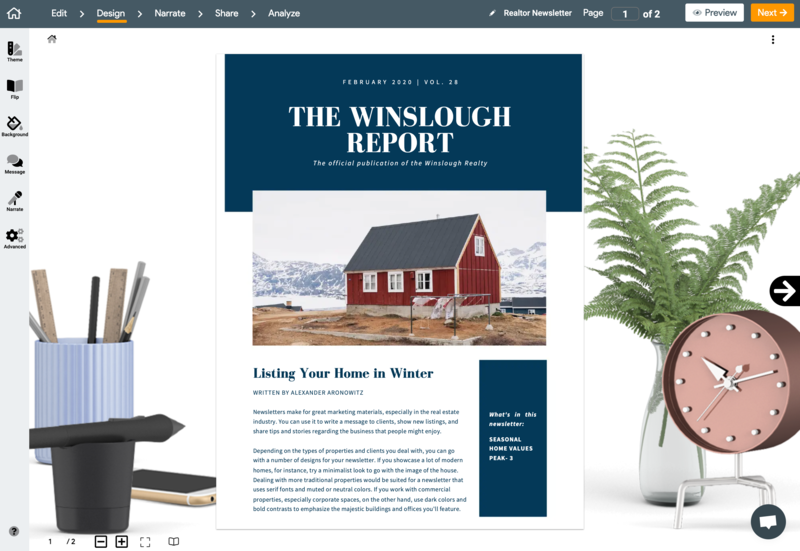
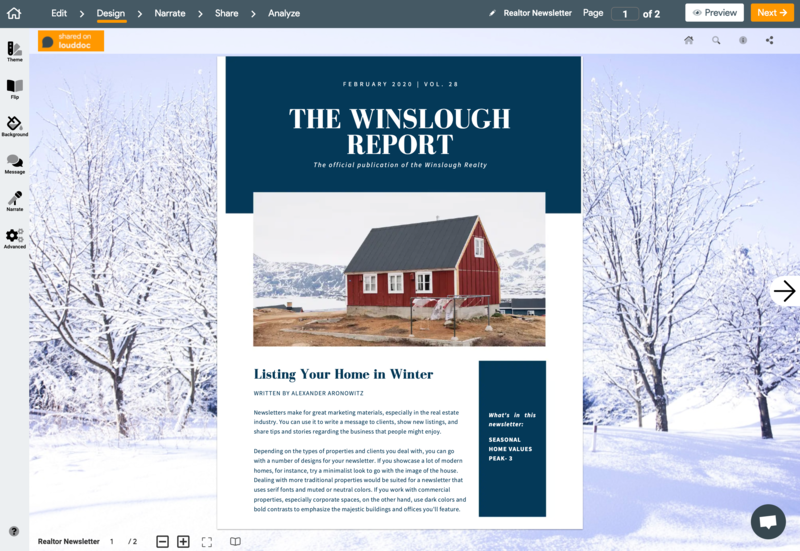
You can use the theme as a starting point for your customization. Once you apply a theme you can customize your LoudDoc presentation even further to be more personalized and on brand.
# Select A Theme
In the DESIGN tab, select the Theme button . This will open a menu with available themes you can apply to your LoudDoc. Each theme is represented with a little thumbnail image showing you it's background, page turn buttons, and navbar layout.
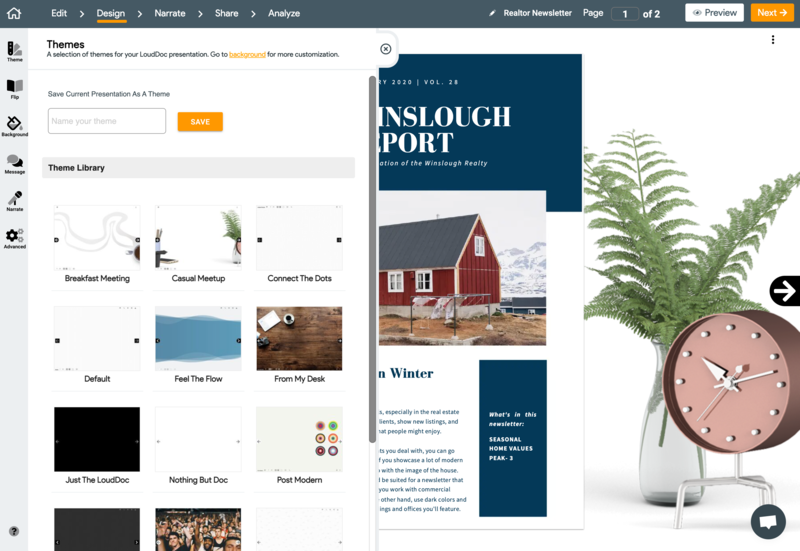
Tap on any theme to apply to your LoudDoc. The theme tool will close and your LoudDoc will be customized with this theme.
You can open the theme tool again to apply a different theme. You can do this as many times as you want until you find the perfect theme for your LoudDoc.
Important Tip Your LoudDoc presentation should complement your document, not compete for your audience's attention with your document. Using subtle, understated customizations can go a long way to building that trust in your message.
Set Your Own Theme
Obviously, being able to select a theme and apply it to your LoudDoc is the fastest way to make your LoudDoc presentation personalized and professional. So we've made it possible to save your own themes to your LoudDoc account, and make it easy to apply that theme to any LoudDoc you share.
First, customize all the presentation features you want in your LoudDoc presentation. Once you're happy with your presentation, tap the theme button .
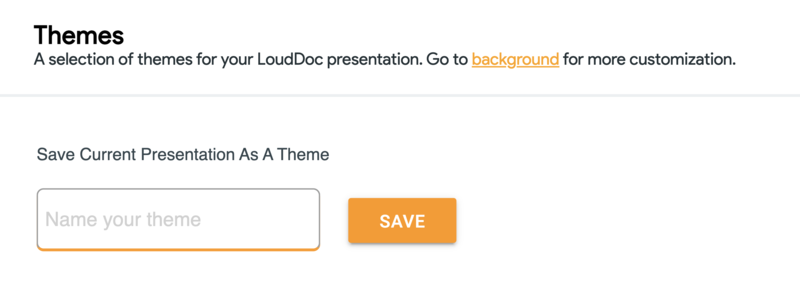
Type in a name for your new theme and tap the save button.
A thumbnail of your new theme is created and displayed in your themes menu. When you tap on that custom theme, it will automatically be applied to your LoudDoc. The theme will also be available for any LoudDoc in your account.
Page Transitions
How your LoudDoc pages transition from one to the next can capture your audience's attention and make it fun to flip through your document. We've created dozens of page transitions so you can find the right one for your document.
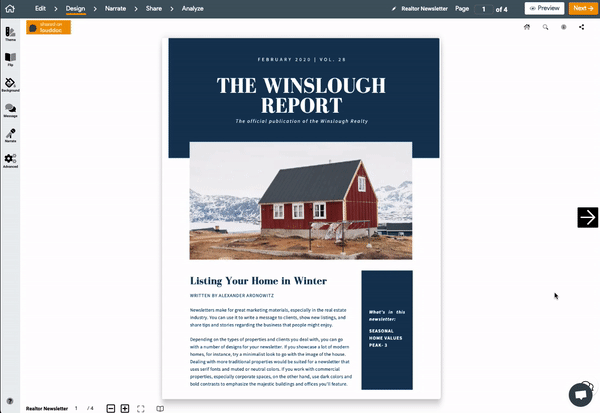
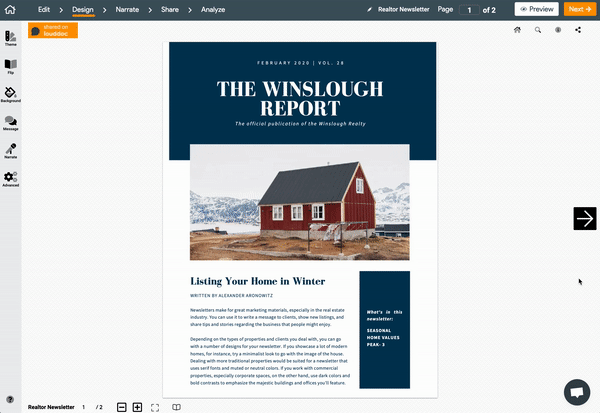
# Select A Page Transition
From the DESIGN toolbar, select the Flip button . You can select from multiple page transitions, including how many pages are shown at any one time and the style of the page flip. Tap the done button and your page transition will be automatically applied to your LoudDoc.
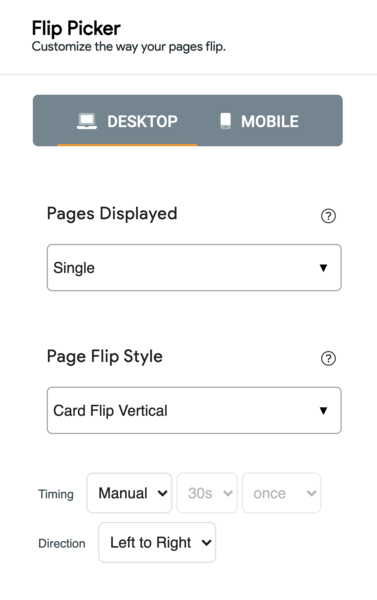
Now tap the page turn buttons to the right and left of your page to start flipping through your LoudDoc. If you are happy with your new transition, you can continue customizing your presentation. If you aren't happy, tap the Flip button again and select a different transition.
Background
A background is a big part of how your audience experiences your LoudDoc. It sets the mood and tone of your presentation. You can choose from hundreds of professional backgrounds or upload your own.
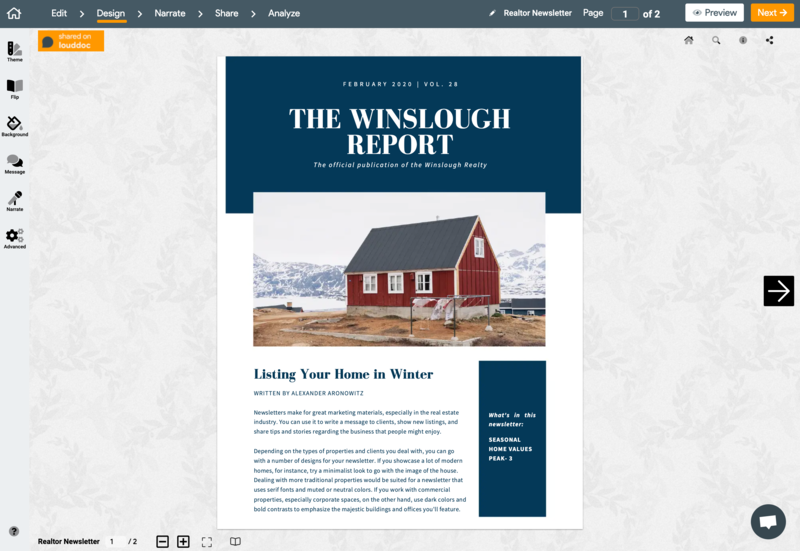
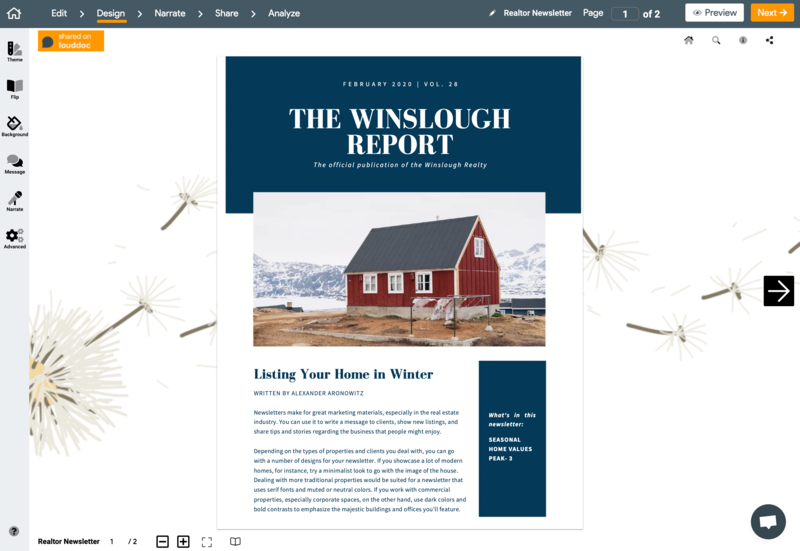
# Select A Background
From the DESIGN toolbar, select the Bkgd button . You can select from a number of different styles of background:
Solid Color - great for presenting your LoudDoc using your brand's primary color.
Pattern - a repeating pattern that can add a subtle compliment to your LoudDoc presentation.
Photo - an image based background that scales to the presentation window.
Animated Background - a video background that compliments your LoudDoc presentation.
Unsplash Library - a license free library of images and patterns you can add to your LoudDoc.
Upload Your Own - upload a background image to be used for your LoudDoc presentation.
Select the type of background you'd like to apply from the tabs at the top of the Background Tool, then tap the specific background thumbnail to apply it to your LoudDoc. The background will automatically appear on your LoudDoc, so you can try many different ones without closing the background tool.
Once you are happy with your background selection, tap DONE.
Message
Feedback from your audience is a critical part of establishing a personal relationship. We've made it easy for you to get instant feedback from your customers using a chat style messaging button you can add directly to your LoudDoc presentation.
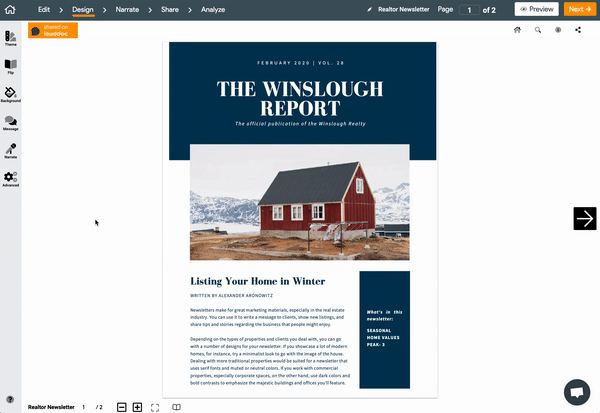
# Add Message Feedback Button
Your message feedback button will appear in the bottom right corner of your LoudDoc presentation. It will be accessible to your audience no matter which page they are currently on.
From the DESIGN toolbar, select the Message button. First you need to toggle on the Messaging button so it appears in the bottom right corner.
Next, tap the EDIT button.
You can have the messages sent to any email address you want.
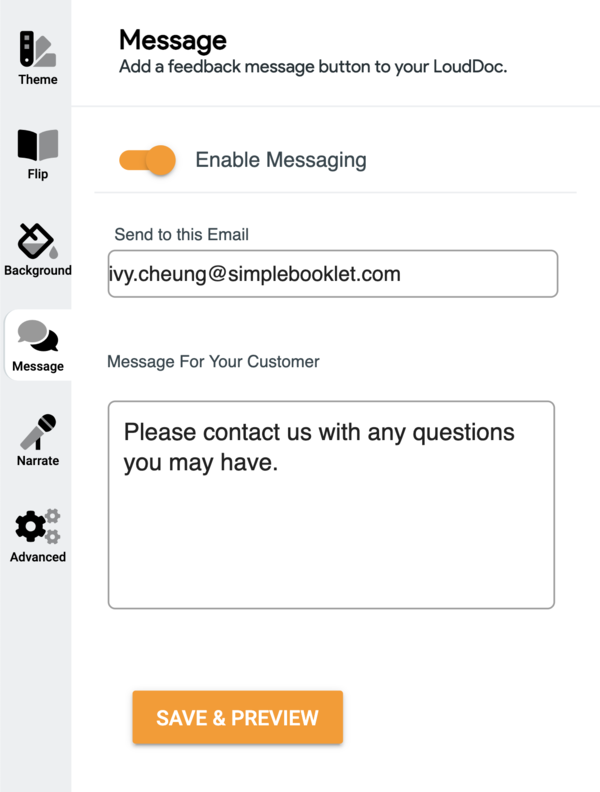
You can also add a personal description, so your audience knows why you have a feedback button in your LoudDoc. Tap the save button and your message button will appear in the bottom right corner.
Your message button will also adopt the color palette of your navbar.
Important Tip: If you've added your logo in the Brand Kit, your logo will appear in the message window. It's a great way to reinforce with your customer that they are using a trusted channel.
Advanced Customization
You may want to customize your LoudDoc navbar menus even further than what was available in themes. We've made it possible to turn on and off various navigation menu features and change where the navbars appear on your LoudDoc presentation.
# Customizing Your Navbars
From the DESIGN toolbar, select the Advanced button . Using the various select pulldowns or toggles, you can change the way your navbars appear on your LoudDoc presentation and which buttons appear.
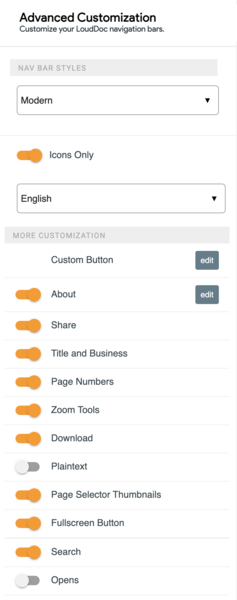
If a navbar menu button has an EDIT feature, it means you can customize the content that appears when that menu button is open.
# The Navbar Customizations
Navbar Layout
From the pulldown menu, you can select the placement of your navbars and how the navbar menu buttons are displayed.
Select a layout from the options and your DESIGN tab will automatically reflect the selection.
Icons Only
You can choose to display your Navbar menu buttons as icons or as text. Use the toggle to switch between options.
Language
You can select a specific language to be used for the tooltips and instructions required for any of the Navbar menu items. This is very helpful when addressing various audiences with your LoudDoc.
Navbar Buttons
You can toggle on or off which Navbar menu buttons and features appear on your LoudDoc. Simply go down the list and toggle on or off the buttons you want to appear or be hidden.
Important Tip: The business card button will only appear if you have completed your contact details in the Brand Kit found on your LoudDoc dashboard.
Preview Your Presentation
Once you've customized all the elements of your LoudDoc presentation, it's a good time to preview what your customer will view. Tap the PREVIEW button to see your results.
If everything looks good, you are ready to start narrating your pages or share your LoudDoc.
The Results
Instead of your customer getting a boring, generic document, you're sharing a dynamic, interactive, and engaging digital LoudDoc. You'll capture your audience's attention from the get go, leave a lasting impression when they've finished flipping through your pages, and stand out from your competition.